Virtual assistant
Installer
Getting Started Guide
Solutions and documentation structure
Equipment ordering and commissioning
General terms and conditions of sale and warranty
Wiring diagrams
Gateway and communication
Community - Electricity Metering - RCP
Heating - Heating metering and water
Mobility - EV Charging Stations
EBike - Recharge electric bikes
Washaccess - Collective laundry manager
Self-consumption optimization
Building energy monitoring
Equipment and installation
Configuration and commissioning
Commissioning
Getting Started Guide
Add a router to a site
Add a Climkit Gateway to a site
Electricity meter configuration
Charging station configuration
Configuration of heating and water meters (MBus)
Installation of Shelly relay meters
Optimization via EV relays and charging stations
Checking meter connection status
Advanced configuration
Configuration Gateway
RFID reader and relay meter configuration
IP network configuration and routers
RS485-Ethernet TCP/IP Converters
Configure Teltonika RUT241
Display configuration
Modbus Meter Configuration
Metering data processing
Manually read meter
Inepro PRO380 Meters and various
ABB Terra AC Charging Station Configuration
Wallbox configuration
Firewall rules for Climkit Gateway
Schneider EVlink Pro AC Charging Station Configuration
Zaptec Charging Station Configuration
Owner
Administrative setup
Getting started guide - administrative setup
Form - 1. Contact details
Form - 2. Solutions
Form - 3. Rates
Contract and documents to complete
Owner account
Consumer information flyers
Online access, RFID badge and charging stations
FAQ and other information
Resident
Platform
Platform access
Terminology
Site
Parameters
Creation/edit of a note or to-do item
Closing an open issue
Site statuses
Add/Modify building(s)
The steps for setting up a site
Delete/deactivate a site
Add/Edit Equipment(s)
Modify site basic information
Equipment
Add/modify a gateway
Add/modify a router
Add/modify an electricity meter
Bulk meter insertion
Mass assigning meters to a gateway
Add/edit a distribution zone
Add/modify a charging station
Add/modify a thermal or water meter
Add/edit a DSO meter (FTP transfer)
Remote connection to a Climkit gateway
Administration
Stakeholders
Financial conditions
Visualizing Site Management Conditions
Activating/Deactivating a Solution
Configuration of the Operating Method
Visualizing Financial Conditions
Creation/editing/addition of a financial condition
Removal of a financial condition
Accounts
Create a consumer account
Create a contact
View and download account invoices
Send platform access to a contact
Add/modify billing address
Link an existing account to a site
Changing the correspondence method
Rates and billing points
Creating/editing a billing point
Register a move (relocation)
Account assignment to a billing point
Add/edit default charge advance payment for a billing point
View site consumption rates
Consumption Rate Edition
Creation/editing of a consumption tariff
Creation/editing of a Tariff component
View fixed rates and subscriptions
Customize invoice position labels/titles
View Financial conditions billed at billing points
RFID badges
Accounting
Tools
Meter control
Visualization
Expense accounts
Introduction to the Expense Statement Tool
Create/edit an expense accounting period
Modify expense statement settings
Add/edit a overhead expense invoice on an expense statement
Edit collected advance payments of an expense statement
Specifics of heating and hot water production costs
Check and download meter readings for the cost accounting period
Allocate expenses and generate expense statements
Exporting individual consumptions for the billing period
API
- Categories
- Installer
- Configuration and commissioning
- Commissioning
- Configuration of heating and water meters (MBus)
Configuration of heating and water meters (MBus)
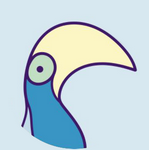 Updated
by Nicolas Vodoz
Updated
by Nicolas Vodoz
1. Reading a meter with its secondary address
Unlike electricity meters and other Modbus devices for which the gateway reads one specific data register at a time, MBus meters systematically return all their registers in a single packet called a telegram.
This telegram must then be parsed to keep only the values of interest, namely the meter index (the energy or volume register visible on the meter dial).
The secondary address corresponds to the reversed serial number in pairs followed by 8 consecutive "F" characters.
For the heating meter below, the serial number is 94158192, which corresponds to the secondary address 92811594FFFFFFFF

To obtain the telegram, read the meter via the Configuration Gateway webserver under Meters > MBus > Read MBus Meter
The baudrate is 2400 by default.
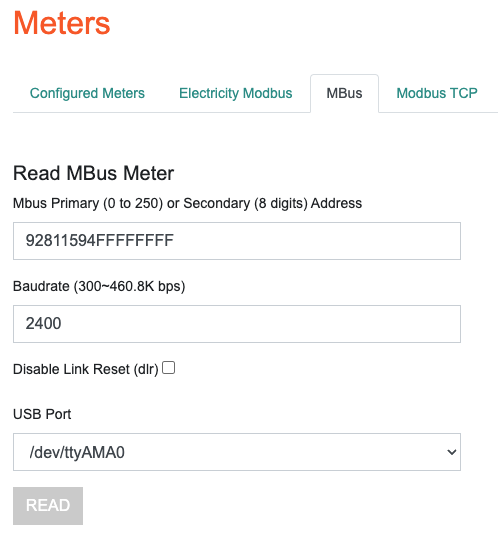
If the meter is correctly connected to the Gateway, the raw telegram is received after a few seconds.
Telegram analysis and register retrieval
On the first blue line: the meter serial number
In red, the meter index with desc:ENERGY and function:INST_VAL, value in Wh.
In yellow, other useful registers for heating meters.
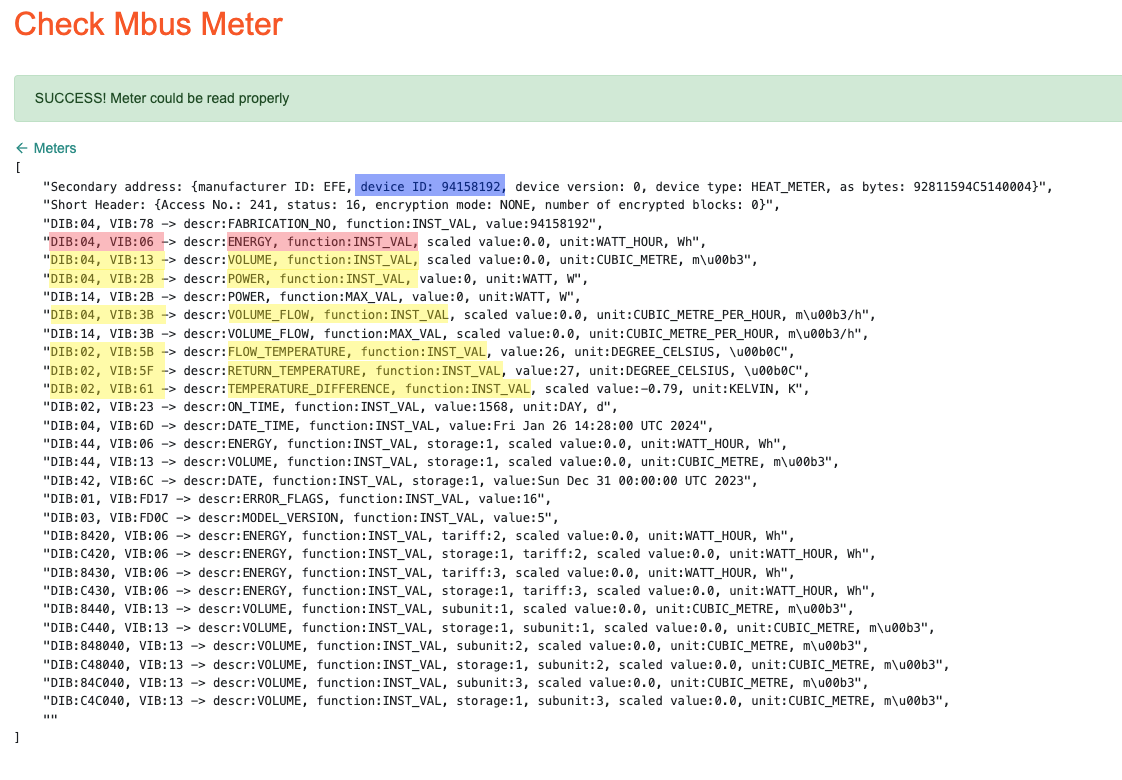
In the example above, the meter index (in red) has the following DIB and VIB values:
DIB: 04
VIB: 06
2. Configuring the meter on the online portal
The meter is then configured in the online portal to enter its secondary address and the position of the registers.
Log in to the Climkit online portal (app.climkit.io), select the corresponding site. Under EQUIPMENT > Meters > Heat (or Cold Water or Hot Water), create the meters one by one by clicking on the "+".
Edit the meter with the following parameters:
Name: name according to type, serial number, and assignment. For example: "CH - 94158192 - Apartment 203"Address: leave emptyGateway: Select the gateway to which the meters are connected. See under EQUIPEMENT > Communication.Model:generic_mbusProtocol:mbusBaudrate:2400Mode: consumption
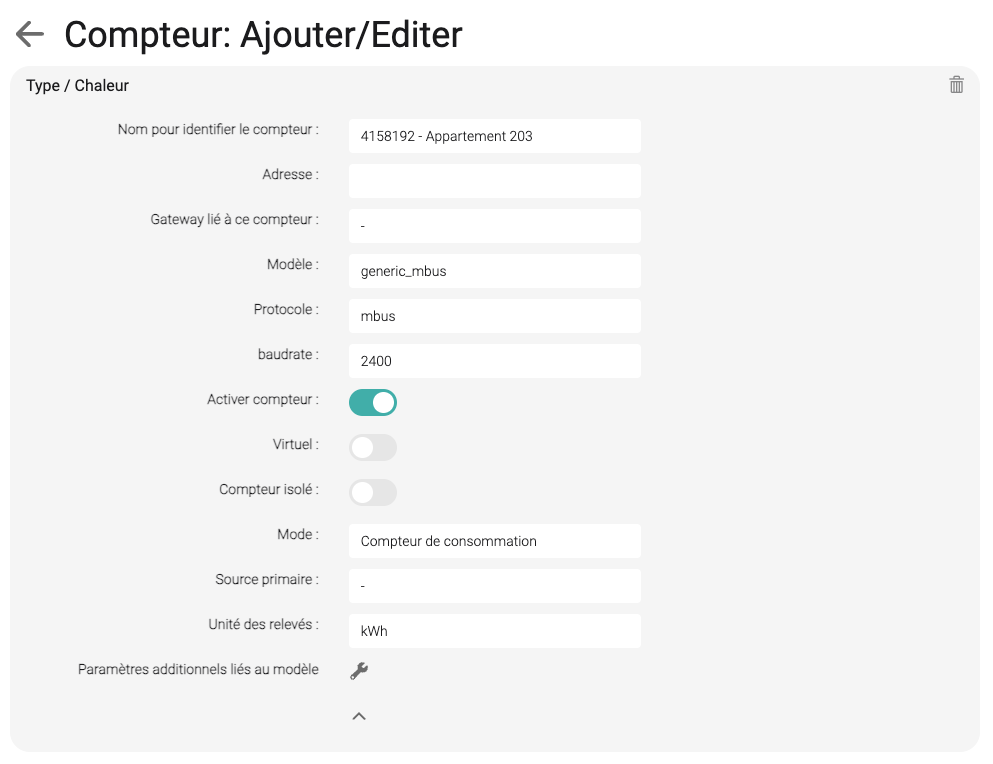
Under additional parameters, insert the "key-value" pairs:
secondary_ad for the secondary address: 92811594FFFFFFFF
reg for registers: [{'unit': 'heat_energy_kwh', 'factor': 0.001, 'dib': '04', 'vib': '06'}]
For a cooling meter, use cold_energy_kwh, and for a water meter vol_m3.
For a hot water meter, use hot_water.
For a cold water meter, use cold_water.
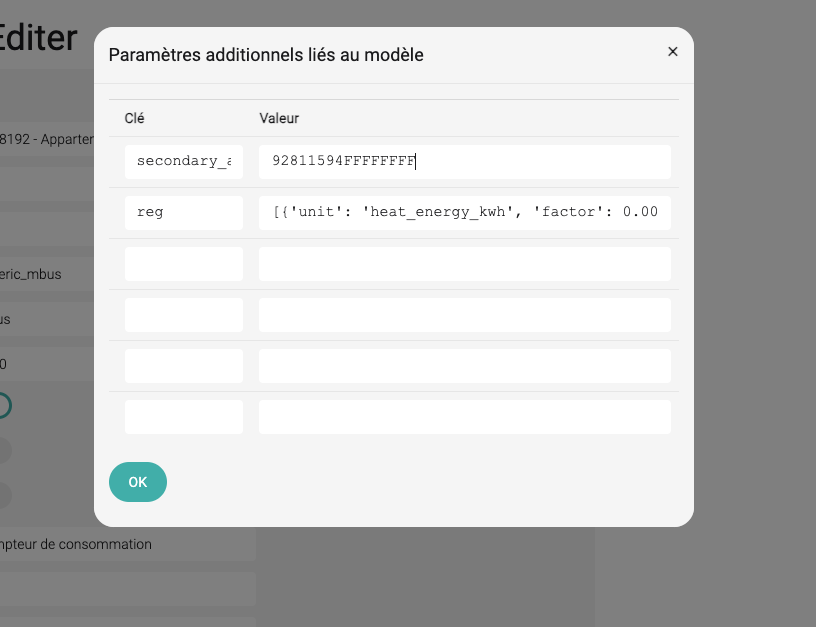
For the heating meter, here are the complete registers in yellow in the above telegram:
[
{'unit': 'heat_energy_kwh', 'factor': 0.001, 'dib': '04', 'vib': '06'},
{'unit': 'vol_m3', 'dib': '04', 'vib': '13'},
{'unit': 'power_kw', 'dib': '04', 'vib': '2B'},
{'unit': 'vol_flow_m3_h', 'dib': '04', 'vib': '3B'},
{'unit': 'flow_temp', 'dib': '02', 'vib': '5B'},
{'unit': 'return_temp', 'dib': '02', 'vib': '5F'},
{'unit': 'diff_temp', 'dib': '02', 'vib': '61'}
]
3. Configuration and reading verification
Once the meter has been created and saved on the portal and associated with the correct gateway, it appears on the gateway under Meters > Configured Meters.
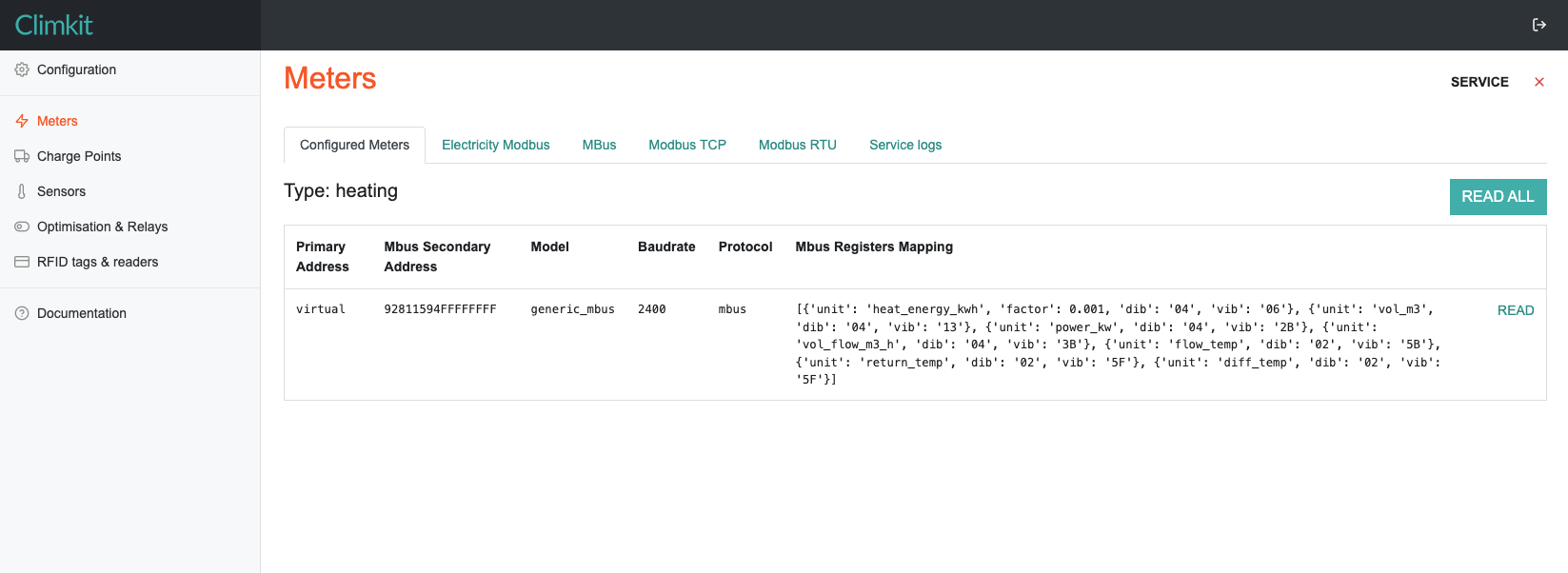
Click on READ to test the register reading and values.
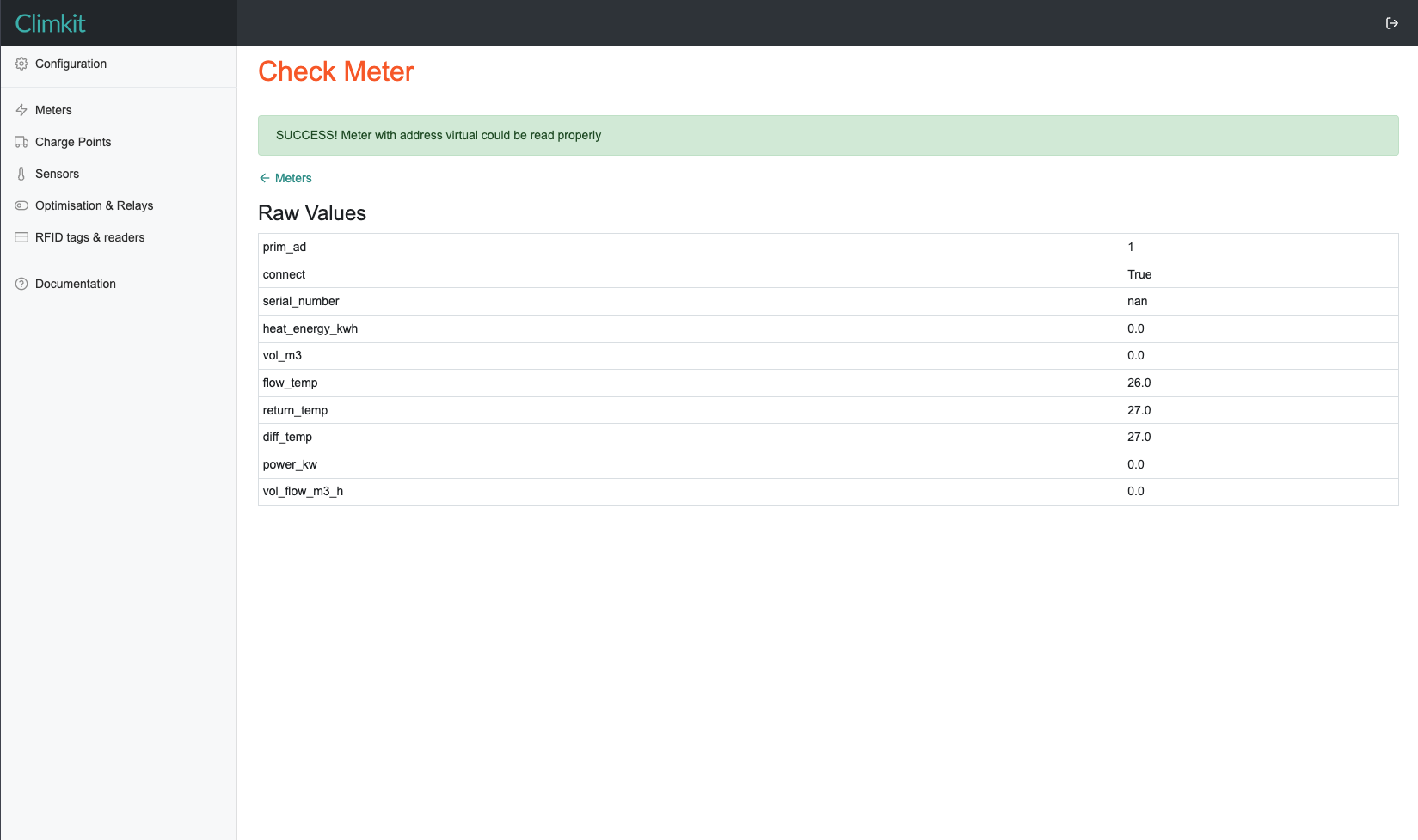
The registers can then be reused for creating meters of the same model on the site.
