Virtual assistant
Installer
Getting Started Guide
Solutions and documentation structure
Equipment ordering and commissioning
General terms and conditions of sale and warranty
Wiring diagrams
Gateway and communication
Community - Electricity Metering - RCP
Heating - Heating metering and water
Mobility - EV Charging Stations
EBike - Recharge electric bikes
Washaccess - Collective laundry manager
Self-consumption optimization
Building energy monitoring
Equipment and installation
Configuration and commissioning
Commissioning
Getting Started Guide
Add a router to a site
Add a Climkit Gateway to a site
Electricity meter configuration
Charging station configuration
Configuration of heating and water meters (MBus)
Installation of Shelly relay meters
Optimization via EV relays and charging stations
Checking meter connection status
Advanced configuration
Configuration Gateway
RFID reader and relay meter configuration
IP network configuration and routers
RS485-Ethernet TCP/IP Converters
Configure Teltonika RUT241
Display configuration
Modbus Meter Configuration
Metering data processing
Manually read meter
Inepro PRO380 Meters and various
ABB Terra AC Charging Station Configuration
Wallbox configuration
Firewall rules for Climkit Gateway
Schneider EVlink Pro AC Charging Station Configuration
Zaptec Charging Station Configuration
Owner
Administrative setup
Getting started guide - administrative setup
Form - 1. Contact details
Form - 2. Solutions
Form - 3. Rates
Contract and documents to complete
Owner account
Consumer information flyers
Online access, RFID badge and charging stations
FAQ and other information
Resident
Platform
Platform access
Terminology
Site
Parameters
Creation/edit of a note or to-do item
Closing an open issue
Site statuses
Add/Modify building(s)
The steps for setting up a site
Delete/deactivate a site
Add/Edit Equipment(s)
Modify site basic information
Equipment
Add/modify a gateway
Add/modify a router
Add/modify an electricity meter
Bulk meter insertion
Mass assigning meters to a gateway
Add/edit a distribution zone
Add/modify a charging station
Add/modify a thermal or water meter
Add/edit a DSO meter (FTP transfer)
Remote connection to a Climkit gateway
Administration
Stakeholders
Financial conditions
Visualizing Site Management Conditions
Activating/Deactivating a Solution
Configuration of the Operating Method
Visualizing Financial Conditions
Creation/editing/addition of a financial condition
Removal of a financial condition
Accounts
Create a consumer account
Create a contact
View and download account invoices
Send platform access to a contact
Add/modify billing address
Link an existing account to a site
Changing the correspondence method
Rates and billing points
Creating/editing a billing point
Register a move (relocation)
Account assignment to a billing point
Add/edit default charge advance payment for a billing point
View site consumption rates
Consumption Rate Edition
Creation/editing of a consumption tariff
Creation/editing of a Tariff component
View fixed rates and subscriptions
Customize invoice position labels/titles
View Financial conditions billed at billing points
RFID badges
Accounting
Tools
Meter control
Visualization
Expense accounts
Introduction to the Expense Statement Tool
Create/edit an expense accounting period
Modify expense statement settings
Add/edit a overhead expense invoice on an expense statement
Edit collected advance payments of an expense statement
Specifics of heating and hot water production costs
Check and download meter readings for the cost accounting period
Allocate expenses and generate expense statements
Exporting individual consumptions for the billing period
API
Table of Contents
- Categories
- Installer
- Configuration and commissioning
- Commissioning
- Electricity meter configuration
Electricity meter configuration
1.Configuration on the platform
Log in to the Climkit online platform (app.climkit.io), select the corresponding site. Under Meters, create the meters one by one by clicking on the "+" button.
Name: Name according to labeling and assignment. For example: "3P7 - Apartment 203"Address: Define the Modbus address of each meter, if possible, according to the following pattern:- Main input meter: 10
- Production meter(s): 101, 102, ...
- Consumption meter(s): 11, 12, ...
- Battery meter(s): 120, 121, ...
Gateway: Select the gateway to which the meters are connected. See under EQUIPMENT > CommunicationModel: eastron_modbus (default)Protocol: modbus (default)Baudrate: 9600 (default)Mode: According to the meter type (input, consumption, production, or battery)Max Current (A): The connection amperage (e.g., 25 A).
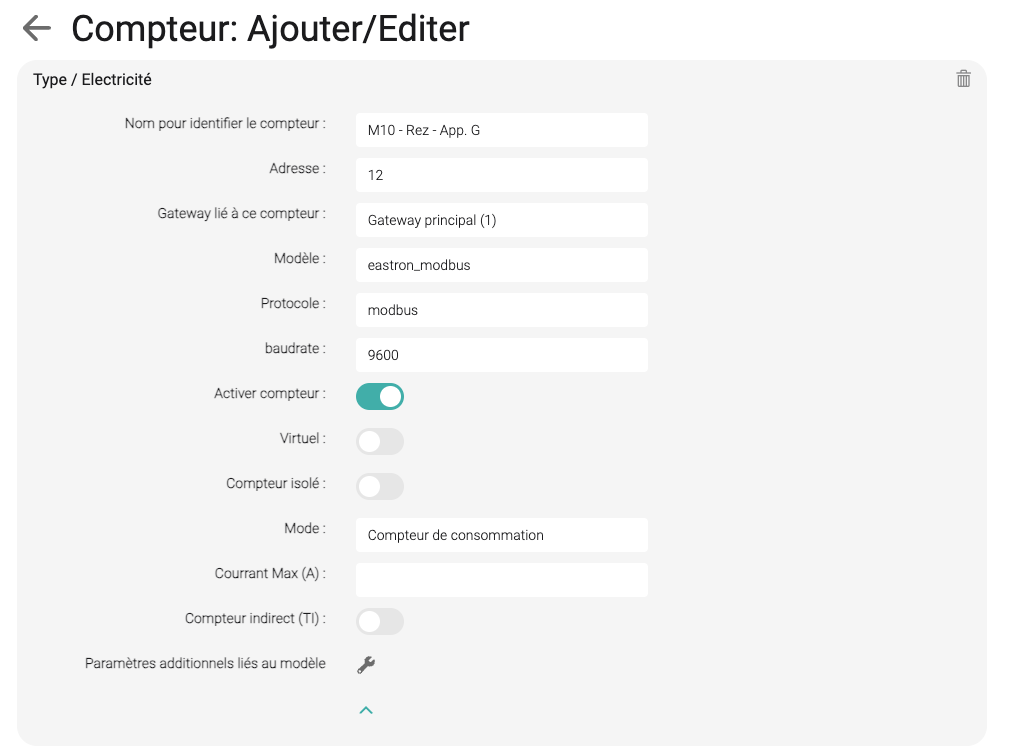
2. Modbus Meter Addressing
Meter addressing is done directly on the meter.

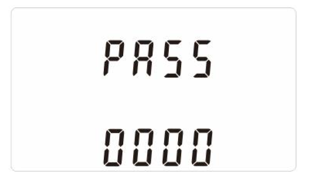
Under "SET Addr", enter the meter address defined on the online platform (see above).
To modify the address, press the "E" key for 3 seconds, then select the unit to modify using the "E" key, and then modify the unit using the "P" or "M" keys.
Once the address is correctly edited, confirm by pressing the "E" key for 3 seconds.
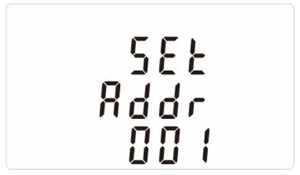
Change the password of each meter under "SET PASS" with the password indicated under EQUIPMENT > Communication > Gateway:
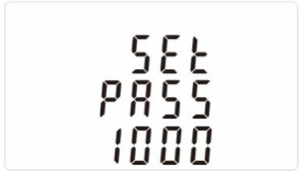
CT Ratio (indirect meter only)
Change the CT ratio under "CT rate" according to the meter type:
- Eastron SDM630MCT V2 (with CT /5A)
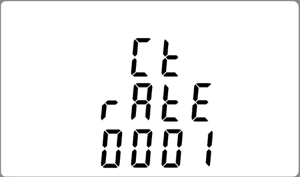
Note that the ratio can only be saved once on these MID-certified meters! CT rate = primary current of the CT divided by its secondary current (5A) (Ex: Primary current of the CT 200A, CT rate = 200/5 = 40)
