Virtual assistant
Installer
Getting Started Guide
Solutions and documentation structure
Equipment ordering and commissioning
General terms and conditions of sale and warranty
Wiring diagrams
Gateway and communication
Community - Electricity Metering - RCP
Heating - Heating metering and water
Mobility - EV Charging Stations
EBike - Recharge electric bikes
Washaccess - Collective laundry manager
Self-consumption optimization
Building energy monitoring
Equipment and installation
Configuration and commissioning
Commissioning
Getting Started Guide
Add a router to a site
Add a Climkit Gateway to a site
Electricity meter configuration
Charging station configuration
Configuration of heating and water meters (MBus)
Installation of Shelly relay meters
Optimization via EV relays and charging stations
Checking meter connection status
Advanced configuration
Configuration Gateway
RFID reader and relay meter configuration
IP network configuration and routers
RS485-Ethernet TCP/IP Converters
Configure Teltonika RUT241
Display configuration
Modbus Meter Configuration
Metering data processing
Manually read meter
Inepro PRO380 Meters and various
ABB Terra AC Charging Station Configuration
Wallbox configuration
Firewall rules for Climkit Gateway
Schneider EVlink Pro AC Charging Station Configuration
Zaptec Charging Station Configuration
Owner
Administrative setup
Getting started guide - administrative setup
Form - 1. Contact details
Form - 2. Solutions
Form - 3. Rates
Contract and documents to complete
Owner account
Consumer information flyers
Online access, RFID badge and charging stations
FAQ and other information
Resident
Platform
Platform access
Terminology
Site
Parameters
Creation/edit of a note or to-do item
Closing an open issue
Site statuses
Add/Modify building(s)
The steps for setting up a site
Delete/deactivate a site
Add/Edit Equipment(s)
Modify site basic information
Equipment
Add/modify a gateway
Add/modify a router
Add/modify an electricity meter
Bulk meter insertion
Mass assigning meters to a gateway
Add/edit a distribution zone
Add/modify a charging station
Add/modify a thermal or water meter
Add/edit a DSO meter (FTP transfer)
Remote connection to a Climkit gateway
Administration
Stakeholders
Financial conditions
Visualizing Site Management Conditions
Activating/Deactivating a Solution
Configuration of the Operating Method
Visualizing Financial Conditions
Creation/editing/addition of a financial condition
Removal of a financial condition
Accounts
Create a consumer account
Create a contact
View and download account invoices
Send platform access to a contact
Add/modify billing address
Link an existing account to a site
Changing the correspondence method
Rates and billing points
Creating/editing a billing point
Register a move (relocation)
Account assignment to a billing point
Add/edit default charge advance payment for a billing point
View site consumption rates
Consumption Rate Edition
Creation/editing of a consumption tariff
Creation/editing of a Tariff component
View fixed rates and subscriptions
Customize invoice position labels/titles
View Financial conditions billed at billing points
RFID badges
Accounting
Tools
Meter control
Visualization
Expense accounts
Introduction to the Expense Statement Tool
Create/edit an expense accounting period
Modify expense statement settings
Add/edit a overhead expense invoice on an expense statement
Edit collected advance payments of an expense statement
Specifics of heating and hot water production costs
Check and download meter readings for the cost accounting period
Allocate expenses and generate expense statements
Exporting individual consumptions for the billing period
API
Table of Contents
- Categories
- Installer
- Configuration and commissioning
- Advanced configuration
- Configuration Gateway
Configuration Gateway
1. Configuration Web Server
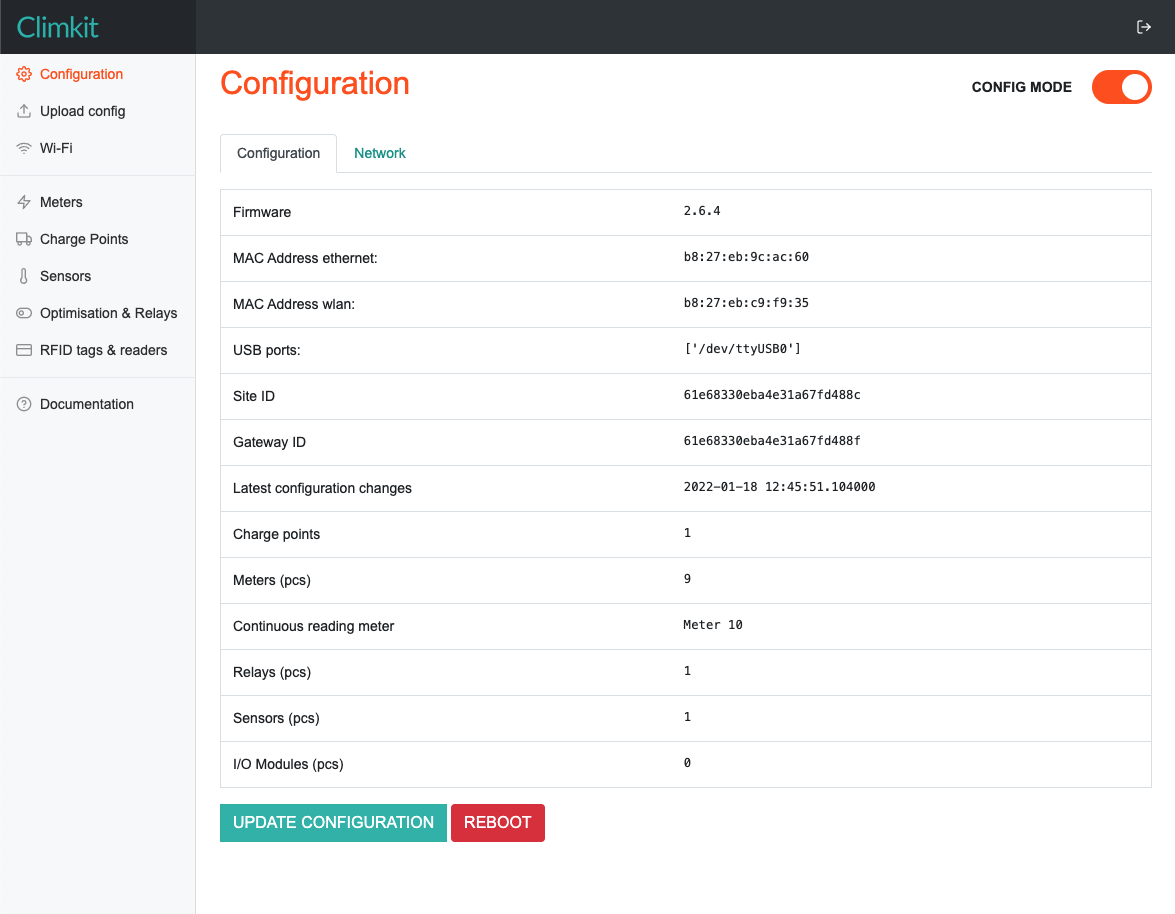
The Climkit Gateway possesses an internal web server used to check the configuration and connection of the equipment.
However, everything is configured on the main portal app.climkit.io. The Gateway simply imports its configuration from the portal.
You can connect to the web server using the local URL available on the portal under Configuration > Gateway > Local Access to Gateway. Or use its local IP address with port 8080 (e.g., 192.168.2.10:8080).
The password is available under Configuration > Gateway > Configuration Server Password.
The Gateway regularly checks for configuration changes, but it is possible to immediately import the new configuration by clicking on the UPDATE CONFIGURATION button.
Configuration Mode
Activate configuration mode under Configuration > Config mode.
When activated, the CONFIG MODE stops all services and allows you to manually interact with the equipment, such as meter reading or relay switching.
Do not forget to deactivate it when finished.
Once deactivated, all services are restarted and the Gateway should operate normally.
Services
The Gateway can simultaneously run the following services depending on the main configuration:
- Meter reading: to regularly read meters and export their data to the Climkit Cloud.
- Electric vehicle charging station: used to interact with EV charging stations (load management and authentication).
- Sensor reading: used to read sensors and export their data to the Climkit Cloud.
- Optimization: algorithm for optimizing solar self-consumption.
- Card readers: to interact with RFID readers and open or close relays.
It is possible to view their logs and status (✅ /❌) under their respective tab on the configuration web server.
Restart all services by activating and deactivating Config mode.
Meters Tab
The Meters tab with CONFIG MODE activated is used to manually interact with Modbus and Mbus meters.
It can also be used to change the primary Modbus or Mbus address of a device.
It can also be used to manually read a Modbus register from a connected device.
2. Upload Configuration File
Upload installation configuration file
- Download the installation JSON configuration file from the Climkit portal under Configuration > Gateway.
- Connect the Gateway to your local router with an Ethernet cable and plug the Gateway into its power supply.
- Wait a few minutes, then open a web browser and go to the local configuration server at http://climkit.local:8080/ (or the local IP, e.g., 192.168.1.10:8080).
You must log in with the default credentials:
USERNAME: "config"
PASSWORD: "climkit"
- Go to Upload Config and select the JSON configuration file, then click UPLOAD.
- Once configuration is complete and successful, restart the gateway and wait 5 minutes.
- It is now possible to connect to the local configuration server using the IP address or the new local URL available at: Configuration --> Gateway --> Local Configuration Server.
USERNAME: "config"
PASSWORD: The installation's own "Config Server password"
It is also possible to access the installation remotely using the "Remote config server" link.
Note: the connection may take up to 5 minutes to become available.
3. Troubleshooting
When connected to the internet, the Gateway automatically communicates with the Climkit servers.
Here is a quick guide on how to resolve most connection issues.
Internet Connection
4G Router
Check with a computer that the router is connected to the Internet.
Check the RJ45 cables.
If there is no internet, there are three possible explanations:
- Faulty router
- Faulty router Ethernet port
- Disabled SIM card (4G connection)
Local LAN Router
Check the connection between the router and the Gateway (Ethernet cables, switch, etc.).
Do not use PLC devices (Power Line Communication Ethernet).
RS485 or Mbus Issues
If not all meters are read:
- Ensure meters are addressed.
- Verify that Modbus parameters are correctly set (address, parity, baud rate).
- Check with a tester if there is any bad contact on the bus between A, B, and GND.
- Verify that all cables are properly connected and make contact. Sometimes, if the wire is inserted incorrectly, it may be clamped over the insulation and fail to make contact.
- To isolate the problem, disconnect the entire bus and connect the meters progressively, checking if they can be read one by one as you add them incrementally.
- Ask if all meters are wired in series and not in a star configuration.
- Check that the RS485/USB adapter is not damaged. Verify that the correct colors of the RS485/USB adapters are used (A=orange, B=yellow, GND=black).
If some meters are not read:
- Check that the circuit breaker is not faulty
- Verify that a bus wire is not disconnected, which would disconnect the rest.
- Check the bus address of the meter(s) in question.
